あなたは
Mac版のフリーボードを使いたいけど、マウスで拡大縮小がやりにくいと思いませんか?
Magic Trackpadを使っている人なら親指と人差し指を使ったジェスチャーで拡大縮小できるのですが
マウスを使っている人もいると思います。
そんなマウスを使っている人でもフリーボードで拡大縮小できる無料アプリをご紹介します。
Mac版フリーボードでの拡大縮小
Mac版のフリーボードでは、⌘と+、⌘と – のキーボードショートカットを使うことで拡大縮小できます。
せっかくの自由に動かせるフリーボードなのに、毎回マウスから手を離してショートカットキーを押すのはさすがにめんどうでした。
そんなときは次に紹介するマウスのスクロールホイールを使って拡大縮小できる無料アプリを使いましょう。
マウスのスクロールホイールで拡大縮小できる無料アプリ
Mac Mouse Fixを使えば簡単にできます。
3ボタンマウスでは⌘キーとマウスホイールで拡大縮小が可能
マウスのボタンが右クリック、左クリックとホイールだけの場合は⌘キーを押しながらホイールを回す必要があります。
マウスを使う時は基本的にどちらかの手が空いているので⌘キーを押すぐらいは問題ないと思います。
さらにShiftキーを押しながらホイールを回すことでボードを左右に動かすことができるので、拡大縮小と合わせて使うと便利!
3ボタン以上のマウスでは⌘を使わずにマウスだけでも拡大縮小が可能
3ボタン以上のマウスを使うことでマウスだけで拡大縮小ができます。
さらにマウスのボタンを押しながらドラッグすることでボード画面を掴んで自由に移動させることも可能です。
Mac Mouse Fixの導入方法
Mac Mouse Fix の導入は簡単です。
上のリンクからMac Mouse Fixのダウンロードページを開きます。
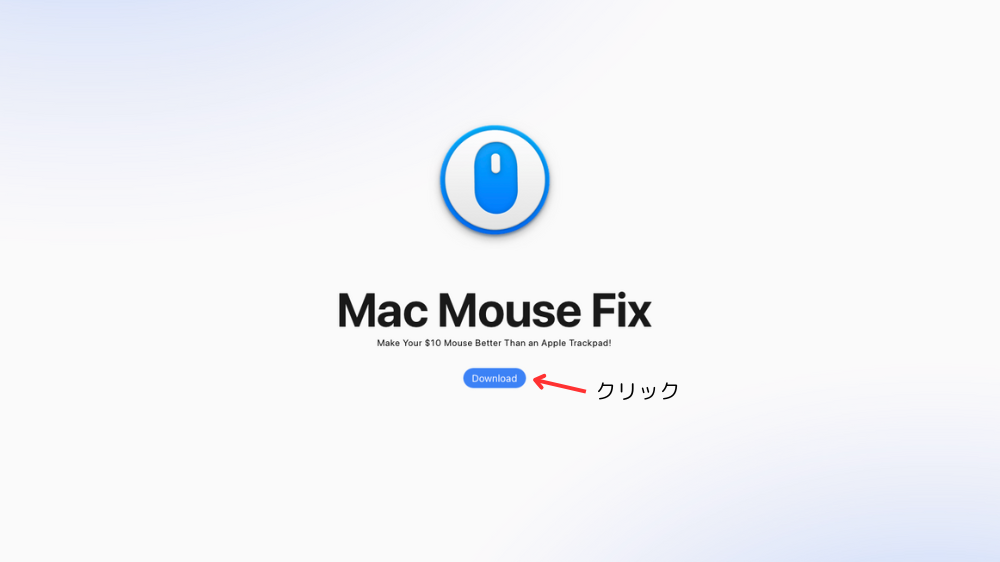
シンプルなMac Mouse Fixのダウンロードサイトが出てきます。
ダウンロードをクリックします。
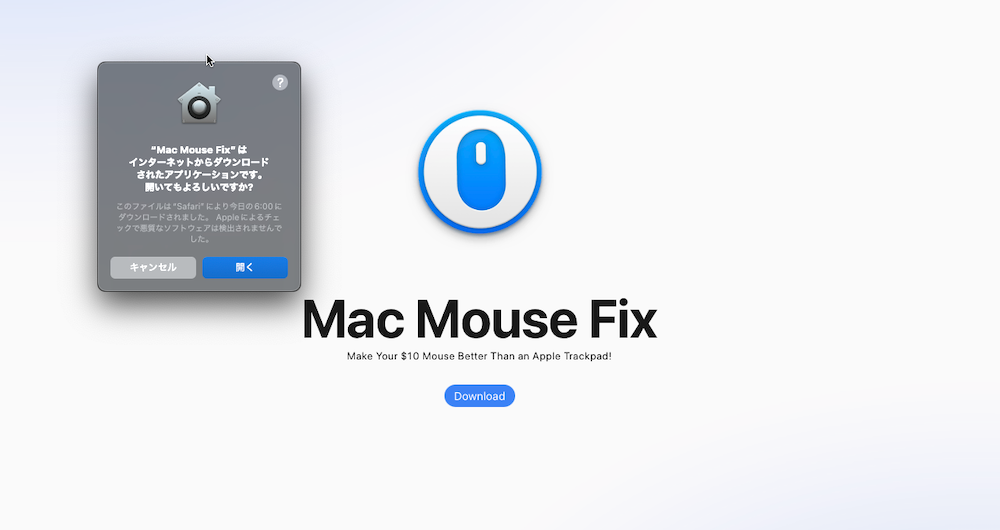
開いてもよろしいですか?と出るので開くをクリックします。
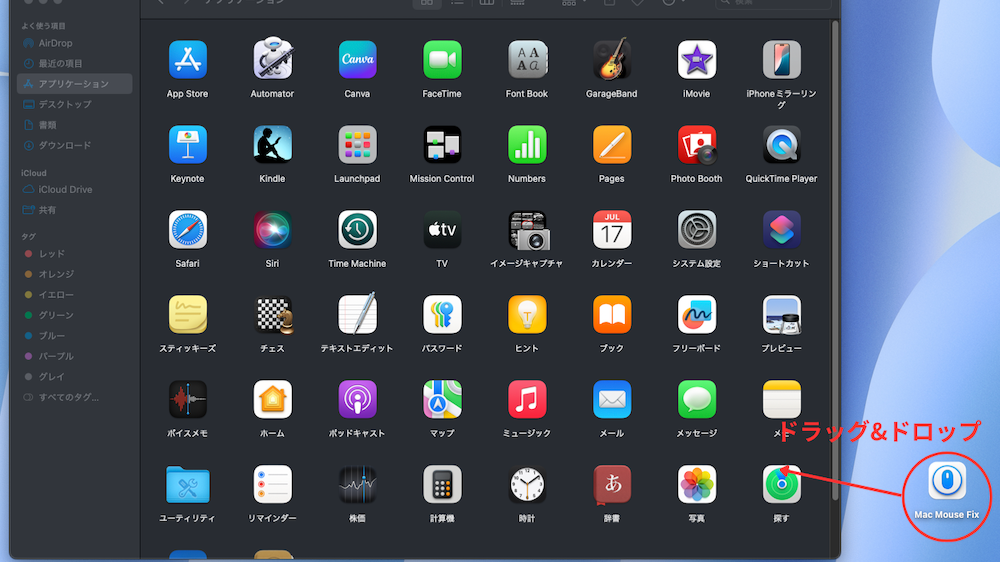
Mac Mouse Fixをアプリケーションフォルダにドラッグ&ドロップします。
Mac Mouse Fixのアプリケーションを開きます。
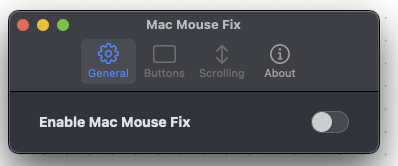
アプリケーションを開いてGeneralのEnable Mac Mouse Fixを有効にする。
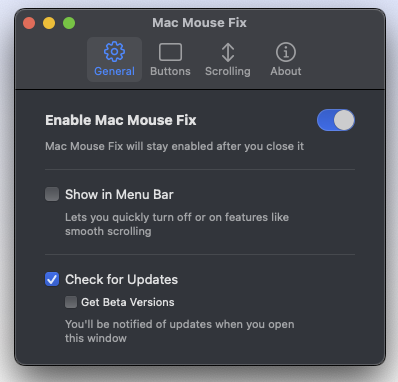
これでMac Mouse Fixを使うことができます。
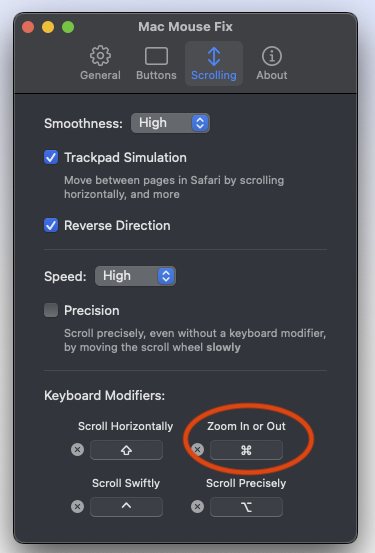
タブのScrollingを見てみると、Zoom In or Out のところに⌘キーが表示されています。
これで⌘キーを押したままスクロールホイールを回すことで拡大縮小ができる。
また、Scrollingタブではスクロールをスムーズにする機能や、スピード調整、スクロール方向も変えられる。
Mac Mouse Fixの使い方
タブのButtonsでマウスのボタンにジェスチャー機能を割り当てたり、自分好みにカスタマイズすることもできる。
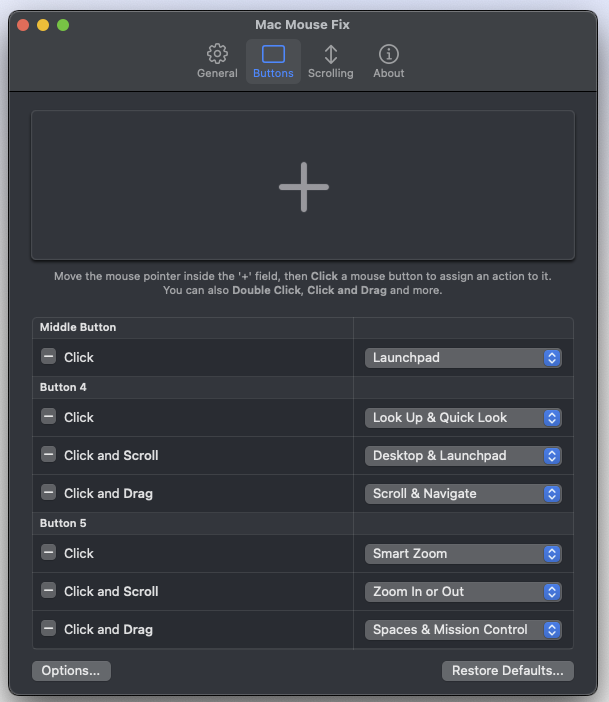
3ボタン以上のマウスを使っている人は、使用したいボタンのClick and ScrollにZoom In or Outを割り当てることによってマウスのみで拡大縮小できます。
まとめ
フリーボードだけでなく他のアプリケーションにも対応している場合があるので使って確かめてみてください。
以上、Mac版フリーボードでマウスのスクロールホイールを使って拡大縮小する方法の解説でした。

